Was ist die WordPress Mediathek? Die WordPress Mediathek ist ein zentraler Speicherort deiner WordPress-Installation. Die Mediathek enthält sämtliche Medien, die du (!) im Laufe der Zeit in WordPress hochgeladen hast. Nicht in der Mediathek enthalten sind die Bilder, die dein Theme schon an Bord hat.
Die WordPress-Mediathek
- Dateiformate für die Mediathek
- Dateien in deine WordPress Mediathek laden
- Filtern in der Mediathek: nach Medientyp
- Filtern in der Mediathek: nach Upload-Monat
- Maximale Dateigröße für Medien
- Maximale Dateigröße umgehen
- Mediathek in der Listenansicht
- Die Mediathek besser sortieren
- Alle Medien aus der Mediathek herunterladen
Dateiformate für die Mediathek
In die WordPress-Mediathek kannst du Bilder, Audiodateien, Videodateien und Dokumente in folgenden Formaten speichern:
- Bilder
Formate: .jpg .jpeg .png .gif .ico.
Neu ab WordPress 6.7: Bilder im iOS-Format HEIC werden automatisch zu JPEG konvertiert - Audiodateien
Formate: mp3 .m4a .ogg .wav - Videodateien
Formate: .mp4 .m4v. mov .wmv . avi . mpg . ogv und weitere - Dokumente
Formate: .pdf .doc .docx .odt und weitere
Videos, die du nur von deiner Website verlinkst, zum Beispiel YouTube-Videos, landen dagegen nicht in deiner Mediathek. Es sind nur die Videos drin, die du selbst in dein WordPress hochgeladen hast.
Hier siehst du ein Beispiel: Verlinkung auf YouTube.
Dateien in deine WordPress Mediathek laden
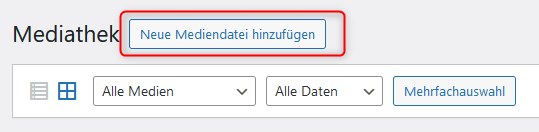
Aufgerufen wird die Medienverwaltung im Backend in der schwarzen Menüleiste links, mit einem Klick auf den Menüpunkt Medien. Neue Dateien kannst du entweder per Drag and Drop oder über den Button Neue Mediendatei hinzufügen in deine WordPress-Installation hochladen.
Nur quadratische Bilder?
WordPress erzeugt aus den hochgeladenen Bilder weitere Bilder für unterschiedliche Ansichten, zum Beispiel für die Startseite der Mediathek. Dort werden alle Bilder als quadratische Kacheln angezeigt. Lass dich davon aber nicht verwirren, es ist nur eine Voransicht. Nach dem Einfügen auf eine Seite oder einen Blogbeitrag werden deine Bilder wieder im ursprünglichen Größenverhältnis präsentiert.
Filtern in der Mediathek: nach Medientyp
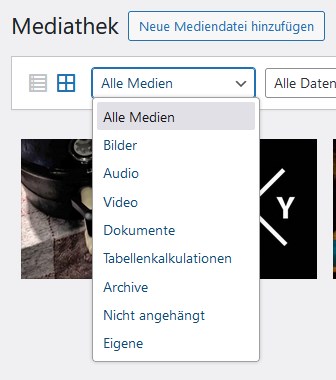
Wenn du WordPress erst wenige Wochen betreibst, ist die Anzahl der Dateien in der Mediathek noch überschaubar. Mit der Zeit wird sich das aber ändern. Über das Drop-down-Menü Alle Medien kannst du deine Medien nach folgenden Typen filtern:
- Bilder – zum Beispiel JPEG-Dateien.
- Audio – zum Beispiel MP3-Dateien.
- Video – zum Beispiel MP4-Dateien.
- Dokumente – zum Beispiel PDF-Dateien.
- Tabellenkalulationen – zum Beispiel Excel-Dateien.
- Archive – zum Beispiel ZIP-Dateien.
- Nicht angehängt – Mediendateien, die nicht verknüpft sind.
- Eigene – Mediendateien, die von dir selbst hochgeladen wurden (und keinem anderen Benutzer deiner WordPress-Installation).
Filtern in der Mediathek: nach Upload-Monat
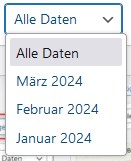
Du kannst die Medien auch nach dem Monat filtern, in denen du sie hochgeladen hast. Für jeden Monat, in dem du irgendetwas in die Mediathek hochgeladen hast, legt WordPress einen Ordner an. Für Monate, in denen du nichts hochgeladen hast, gibt es keinen Ordner.
Maximale Dateigröße für Medien
Die maximale Dateigröße für deinen Mediathek-Upload ist von deinem Hoster abhängig. Wenn du das vom Hoster festgesetzte Limit überschreitest, wird der Upload abgebrochen. Relevant ist das Limit aber nicht für Bilder, sondern nur für Video-Dateien, die du in deine Mediathek hochladen möchtest.
Maximale Dateigröße umgehen
Du veröffentlichst Videos, die das Upload-Limit deines Hosters überschreiten? So kannst du das Datenlimit beim Upload über FTP umgehen:
- Verbinde dich via FTP mit deinem Webspace und navigiere zum WordPress-Ordner
- Navigiere zum Ordner
wp-content/ - Navigiere zum Ordner
uploads/ - Navigiere zum Ordner
2024/oder einem anderen Jahr - Navigiere zum Ordner
2024/10oder einem anderen Jahr/Monat - Lade die gewünschte Datei, zum Beispiel das Video, direkt in diesen Ordner
Mediathek in der Listenansicht

Du möchtest schnell überprüfen, welche Mediathek-Bilder in welchem Beitrag ausgespielt werden? Dann klicke links oben auf die Listenansicht.
Achtung: Du könntest jetzt auf die Idee kommen, alle nicht verknüpften Medien anzuklicken und pauschal zu löschen.
Vorsicht: Ich hatte das mal gemacht und aus Versehen mein Headerbild gelöscht. Das hatte WordPress mal eben so als nicht verknüpft eingestuft. Bitte nicht nachmachen und keine Bilder vorschnell löschen
Die Mediathek besser sortieren
Du fotografierst professionell? Du verwendest sehr viele Medien und du möchtest eigene Ordner in der Mediathek anlegen? Dafür ist das Plugin Filebird eine gute Wahl.
Alle Medien aus der Mediathek herunterladen
Du möchtest alle Medien aus deiner Mediathek herunterladen? Dazu gibt es verschiedene Methoden.
Herunterladen per Plugin
- Achtung, das Plugin Export Media Library wurde seit über zwei Jahren nicht mehr aktualisiert. Bitte aus Sicherheitsgründen nicht mehr verwenden!
- Empfehlenswert ist dagegen das kostenlose Plugin Backup Migration. Es sichert dein gesamtes WordPress einschließlich der Mediathek. Hier findest du eine Schritt-für-Schritt-Anleitung für Backup Migration.
- Über eine Download-Funktion für die Mediathek verfügt auch die kostenpflichtige Pro-Version des Plugins Filebird.
Herunterladen per FTP

So bringst du die Inhalte der Mediathek auf deinen Computer:
- Verbinde dich mit einem FTP-Programm wie beispielsweise FileZilla mit deinem Webspace.
- Navigiere zum Ordner wp-content.
- Navigiere zum Unterordner uploads.

Deine Medien findest du dann in den nach dem Jahr des Uploads sortierten Ordnern.

Diese Ordner kannst du nun mit deinem FTP-Programm vom Server auf deinen Computer herunterladen.
Herunterladen über XML?

Vorsicht Falle! Über die XML-Exportfunktion von WordPress kannst du die Medien selbst nicht herunterladen, weder bei 1) noch bei 2). In der von WordPress erzeugten XML-Datei sind lediglich Verknüpfungen und Metadaten enthalten.
Neue Beiträge auf Standardthemes.de

Mein Name ist Bernd Schmitt und ich betreibe standardthemes.de.
Wenn du eine Frage zur Mediathek hast, schreib einen Kommentar.
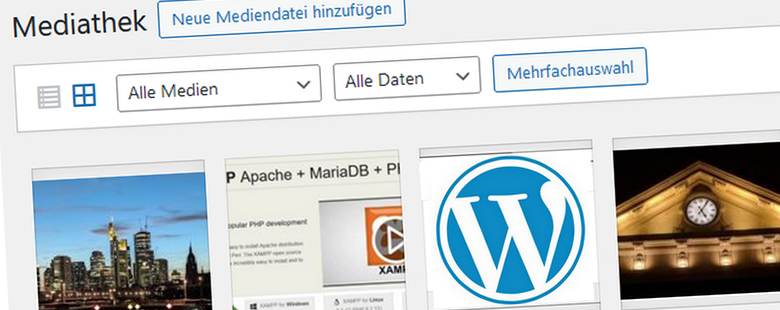
Schreibe einen Kommentar