WordPress kannst du nicht wie ein Office-Programm lokal, also auf deinem Computer installieren.
- WordPress benötigt eine Serverumgebung. Keine Serverumgebung, kein WordPress.
- In Local ist eine Serverumgebung integriert. Im Vergleich zu XAMPP ist Local einfacher zu installieren.

WordPress Local
- Was ist eine Serverumgebung?
- Local WP herunterladen
- Local WP installieren
- Lokale WordPress-Website erstellen
- Website betreten
- Von Local zu einem anderen Local umziehen
- Diejenige WordPress-Website auswählen und starten, die migriert werden soll
- Rechtsklick – im Kontextmenü Export wählen
- Oben alles lassen, dann Export Site
- Zielordner auswählen, zum Beispiel Downloads
- Local exportiert …
- WordPress spiegeln
- Ziel-Local öffnen und neue Site anlegen
- Option: Select an existing ZIP auswählen
- Die ZIP-Datei im Ziel-Local auswählen
- Einstellungen übernehmen …
- Das Ziel-Local kreiert die Site
- Vergleich: Local vs XAMPP
Was ist eine Serverumgebung?
Ein Server hat eine ähnliche oder gleiche Hardware wie ein normaler Computer. Jeder normale Computer kann auch ein Server sein. Der Unterschied liegt bei der Software. Ein Server kann dank spezieller Software auch spezielle Aufgaben ausführen. Ein Webserver kann zum Beispiel Websites ausliefern. Mit folgender Serverumgebung kann ein normaler Computer WordPress-Websites ausliefern:
- Serversystem: Apache oder NginX
- Datenbank: MySql oder MariaDB
- PHP
Die drei Komponenten stellt dir Local WP zur Verfügung. Das WP steht für WordPress, denn Local ist speziell auf WordPress (und nur auf WordPress) abgestimmt. Ich zeige dir jetzt, wie du Local installierst.
Local WP herunterladen
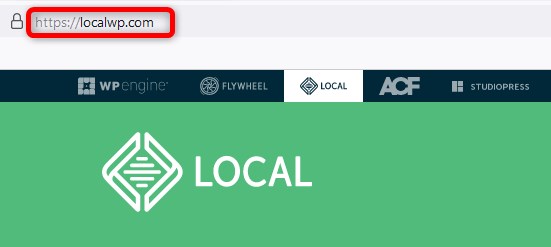
Local ist kein Plugin. Du installierst es nicht innerhalb von WordPress. Bezugsquelle ist die Website localwp.com. Dort klickst du auf Download und wählst dann das Betriebssystem (platform) deines Computers aus, zum Beispiel Windows.
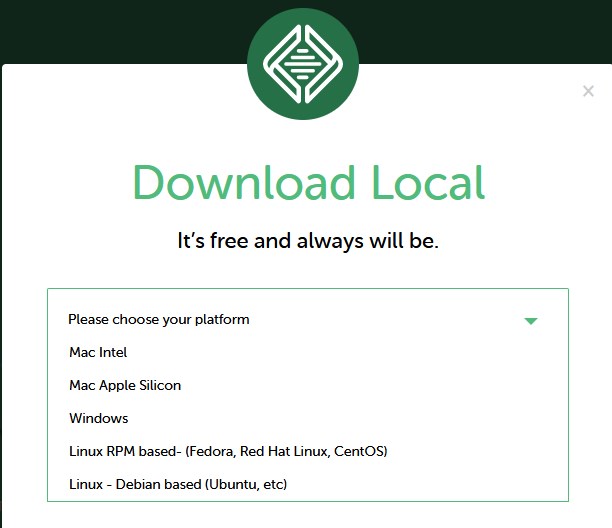
Vor dem Download will Local noch ein paar Infos von dir und eine E-Mail-Adresse. Nach der Eingabe beginnt der Download.
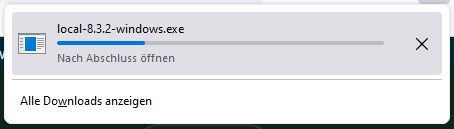
631 MB groß ist Local in der Windows-Version 8.3.2. Das ist ganz schön viel. Warum? Weil zwei Server-Umgebungen enthalten sind, die dir später zur Auswahl stehen:
- NginX (ausgesprochen Engine X).
- Apache
Nach dem erfolgreichen Download installierst du Local WP auf deinem Computer.
Local WP installieren
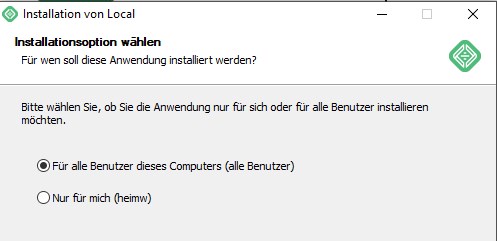
Jetzt wird Local WP installiert. Wähle Für alle Benutzer dieses Computers, wenn du alleine an diesem Computer arbeitest.
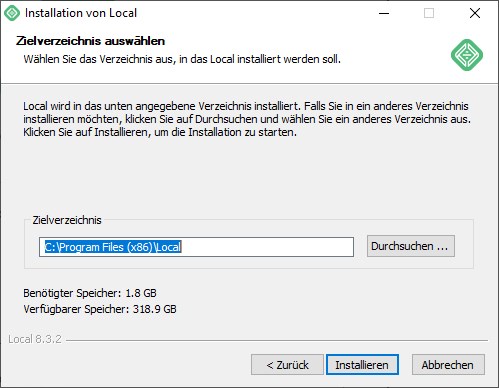
Das voreingestellte Zielverzeichnis kannst du so lassen und die Installation starten.
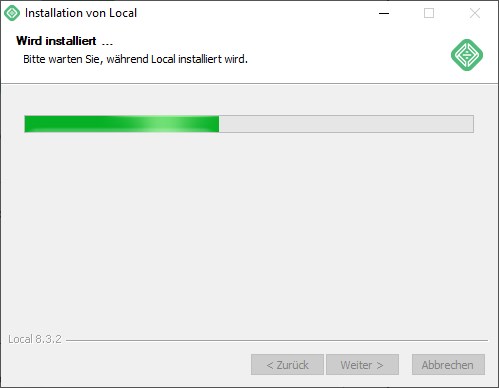
Jetzt wird Local WP auf deinem Computer installiert…
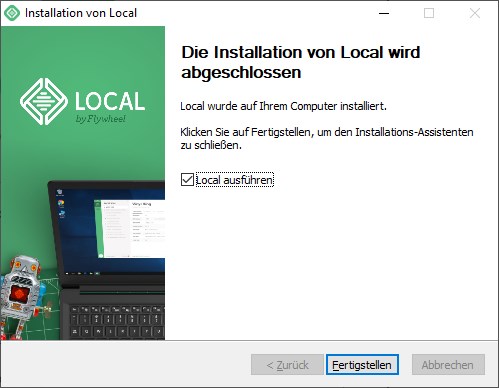
… und die Installation ist auch schon abgeschlossen.
Reporting ja/nein
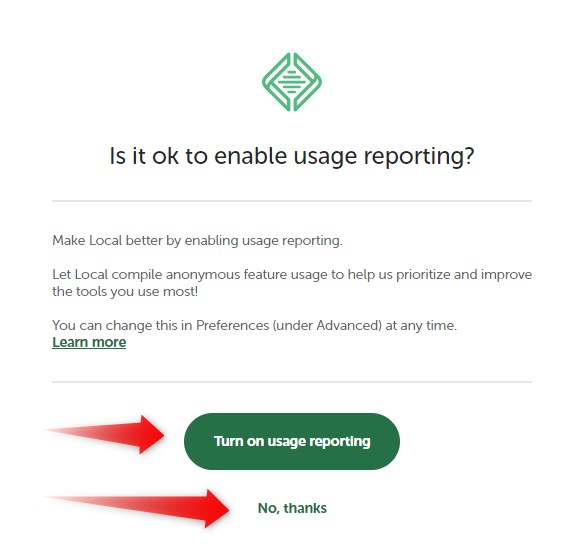
Ist es okay, dass Local WP einige Daten von dir sammelt, um das Tool zu verbessern? Du entscheidest.
Lokale WordPress-Website erstellen
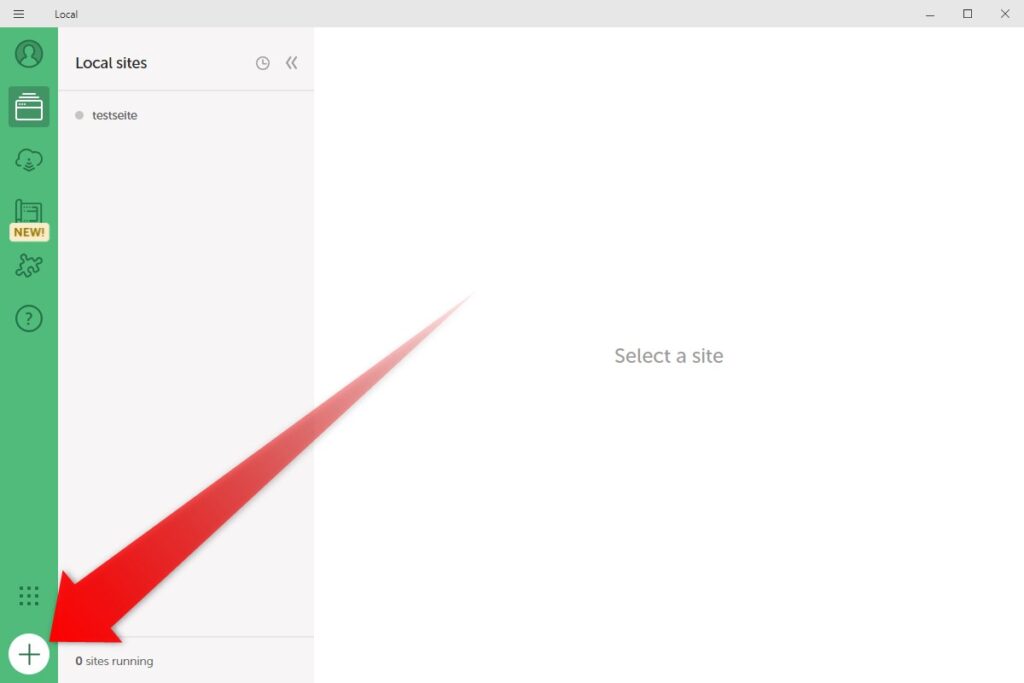
Jetzt ist Local WP einsatzbereit. Die Serverumgebung läuft, dein Computer ist jetzt ein Mini-Server, auf dem WordPress betrieben werden kann.
Dein Nächster Schritt: Eine lokale WordPress-Website erstellen. Dazu klickst du unten links auf das +
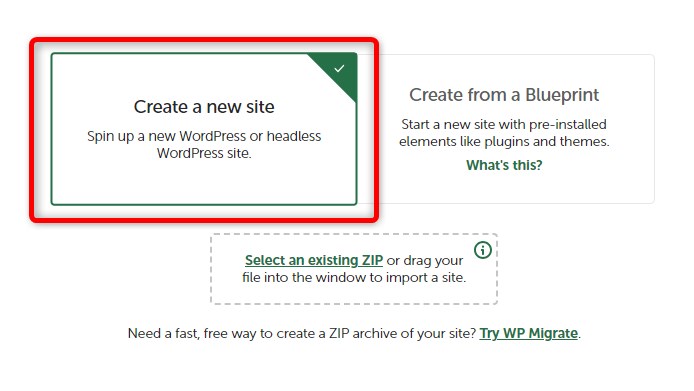
Voreingestellt ist die Option Create a new site. Mit dieser Option erstellst du eine frische WordPress-Website.
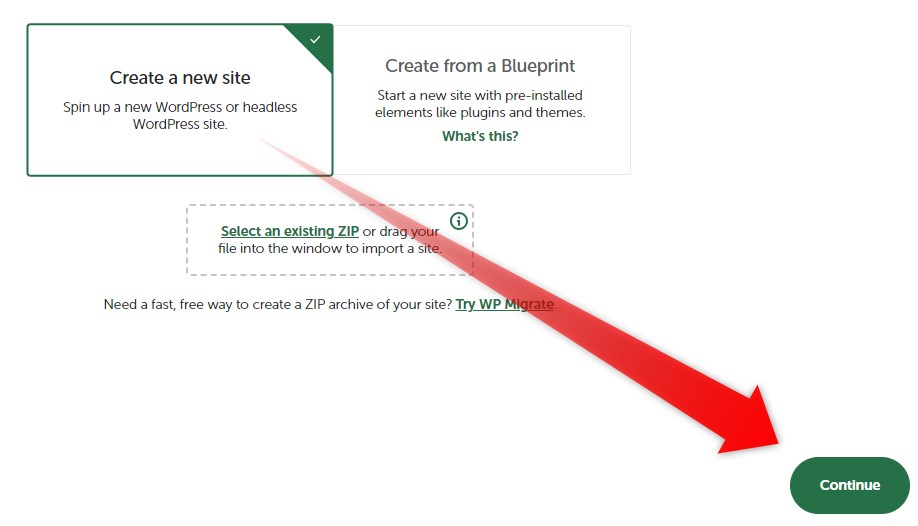
Bei den nächsten Bildschirmen klickst du dich immer unten rechts mit Continue weiter.
Sitename vergeben
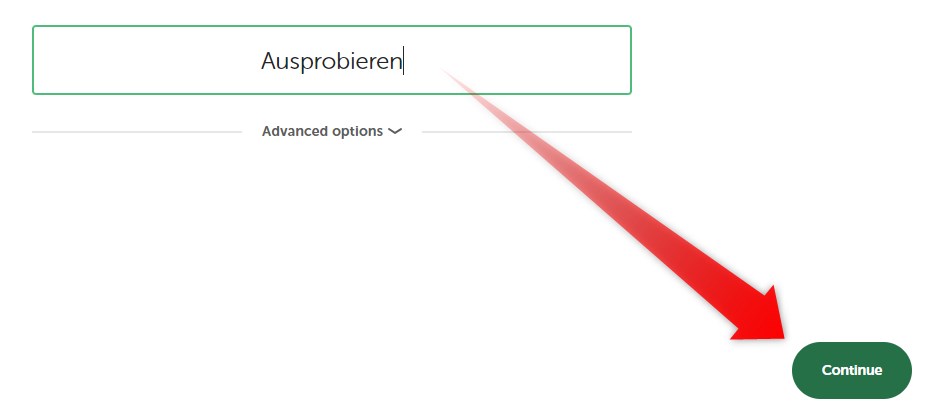
Jede WordPress-Website braucht einen Sitename. Ich hab mal Ausprobieren gewählt.
Serverumgebung wählen

Jetzt fragt WordPress nochmal die Serverumgebung ab. Ich übernehme die Voreinstellung:
- PHP 8.1.23
- NginX
- MySQL 8.0.16
Über den Button Custom könnte ich auch eine andere Konfiguration wählen. Das wäre sinnvoll, wenn ich die in Local erstellte Website irgendwann exportieren und bei einem Hoster aufspielen wollte. Ich würde dann die Konfiguration in Local mit der Konfiguration des Hosters abgleichen.
WordPress-Zugangsdaten vergeben
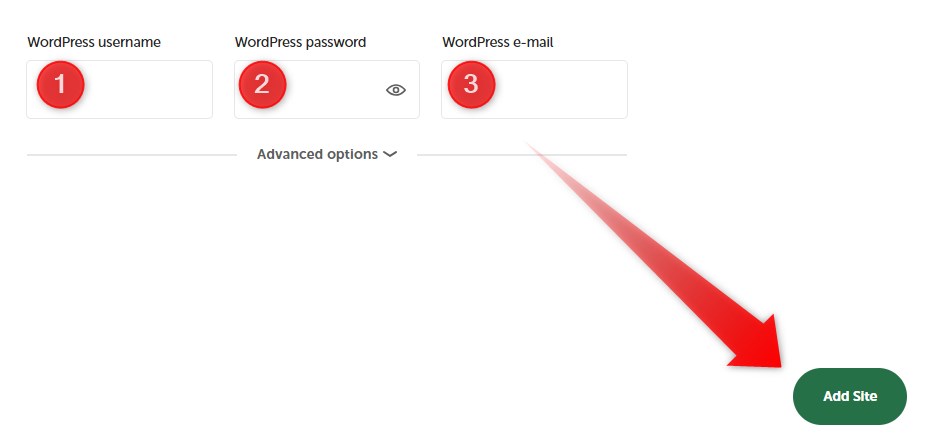
Auch lokal ist fordert WordPress die üblichen Zugangsdaten. Die Zugangsdaten musst du nun dir selbst vergeben und am besten irgendwo notieren.
- Name
- Passwort
- Admin-Mailadresse für WordPress. Die voreingestellte Mailadresse am besten überschreiben und eine echte E-Mail-Adresse eintragen, auf die du auch Zugriff hast. Notfalls legst du dir schnell noch eine kostenlose Mailadresse auf web.de oder gmx an.
Firewall wegklicken
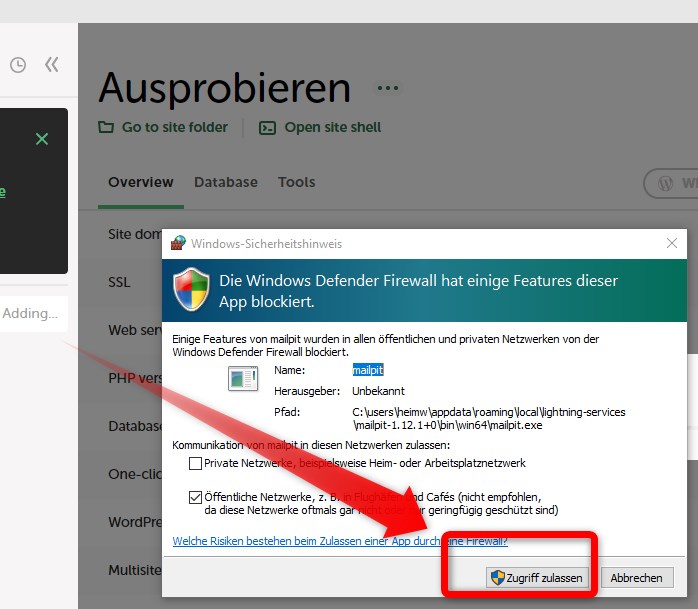
Jetzt erstellt Local WP eine frische und aktuelle Website. Das heißt:
- Aktuelle WordPress-Version.
- Das aktuelle Standardtheme ist aktiv.
Zwischen durch nervt deine Firewall. Du musst also öfters auf Zugriff zulassen klicken.
Website betreten
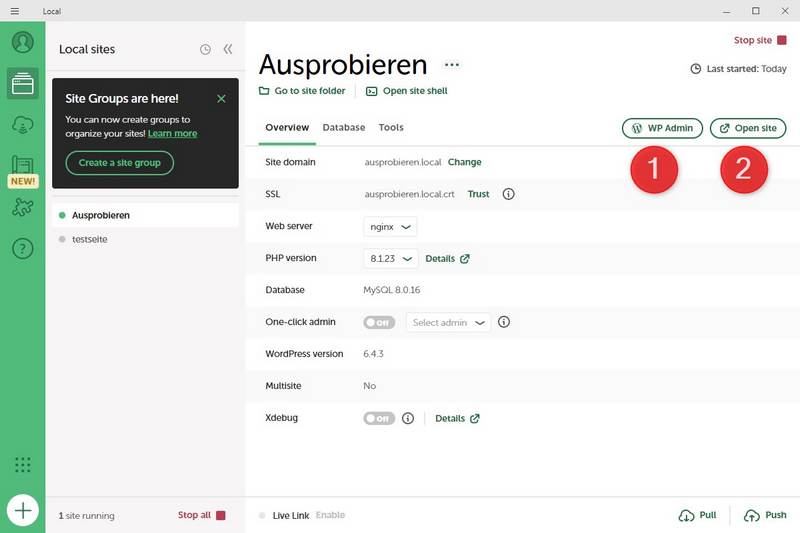
Nach einiger Zeit ist deine erste WordPress-Website einsatzbereit. Du hast zwei Möglichkeiten, um die Website anzusehen:
- WP Admin, das Backend – die Admin-Ansicht.
- Open Site, das Frontend – die Besucher-Ansicht.
Das Backend – die Admin-Ansicht
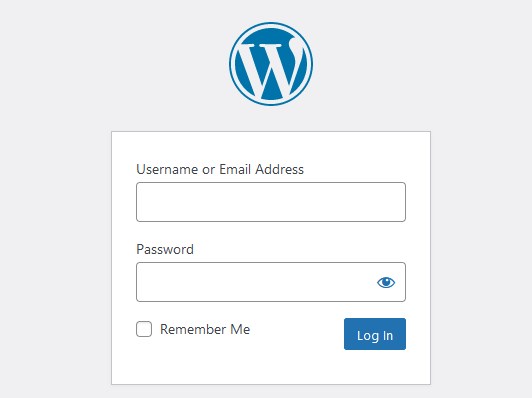
Hier geht es zum Backend: der Login-Screen.
Das Frontend – die Besucheransicht
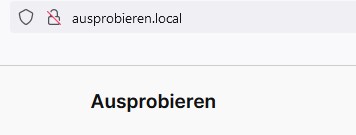
Aus dem Sitename und der Endung local setzt sich deine URL zusammen. Du kannst sie auch direkt in den Browser eingeben, um zur Besucheransicht zu gelangen.
Von Local zu einem anderen Local umziehen
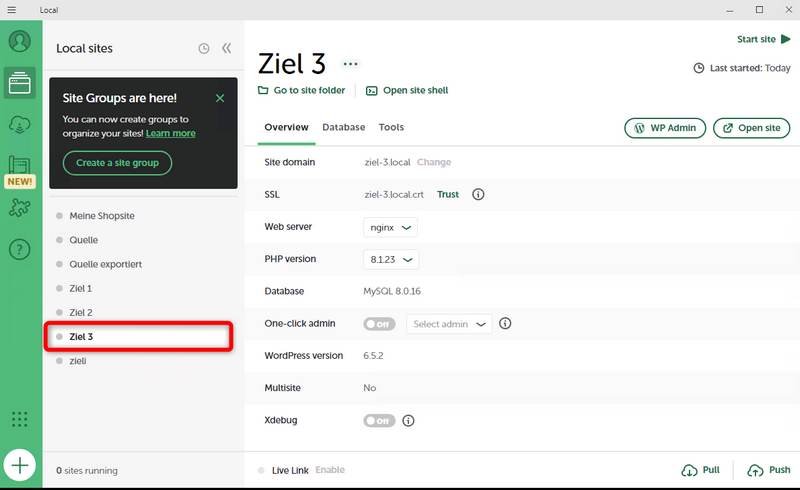
Vielleicht kennst du diese Situation: Du arbeitest an verschiedenen Orten mit WordPress:
- Auf einem PC deines Unternehmens.
- Auf deinem privaten Computer.
Die Aufgabe lautet nun: Eine WordPress-Website soll von Local auf einem Unternehmens-PC zu Local auf einem heimischen PC migriert werden. Die Website soll also gespiegelt werden.
Diejenige WordPress-Website auswählen und starten, die migriert werden soll
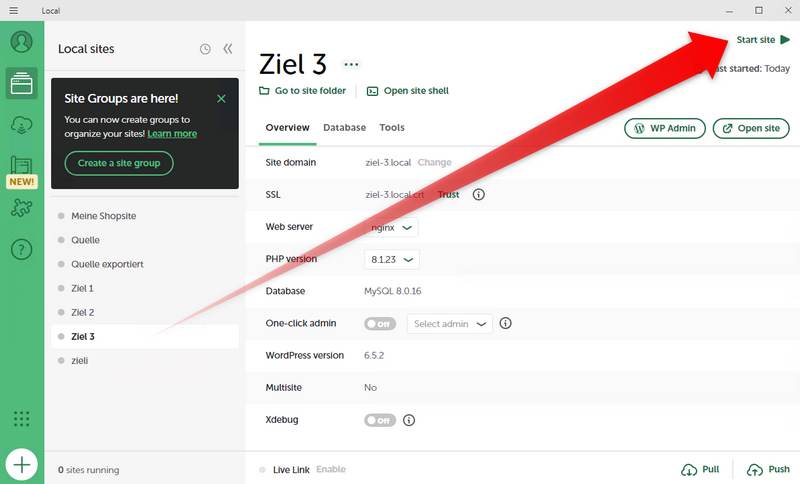
Mit Local kannst du beliebig viele WordPress-Websites betreiben. Ist das auch bei dir der Fall? Dann klicke zunächst in der linken Spalte diejenige Website an, die du migrieren möchtest.
Rechtsklick – im Kontextmenü Export wählen
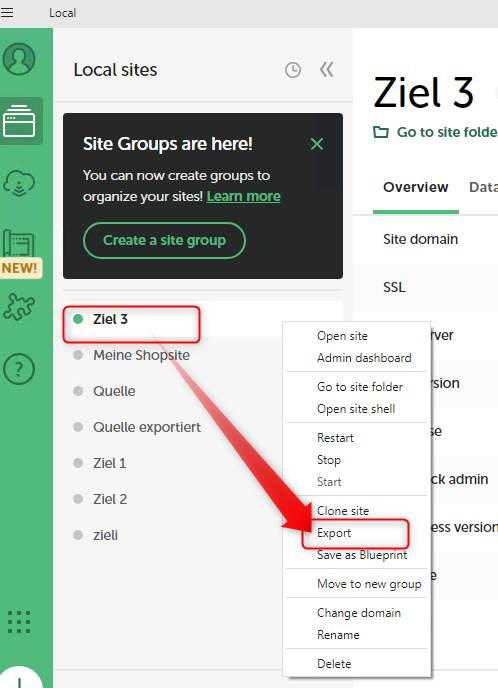
Die richtige Website ist ausgewählt? Okay, dann klickst du rechts auf Export.
Oben alles lassen, dann Export Site
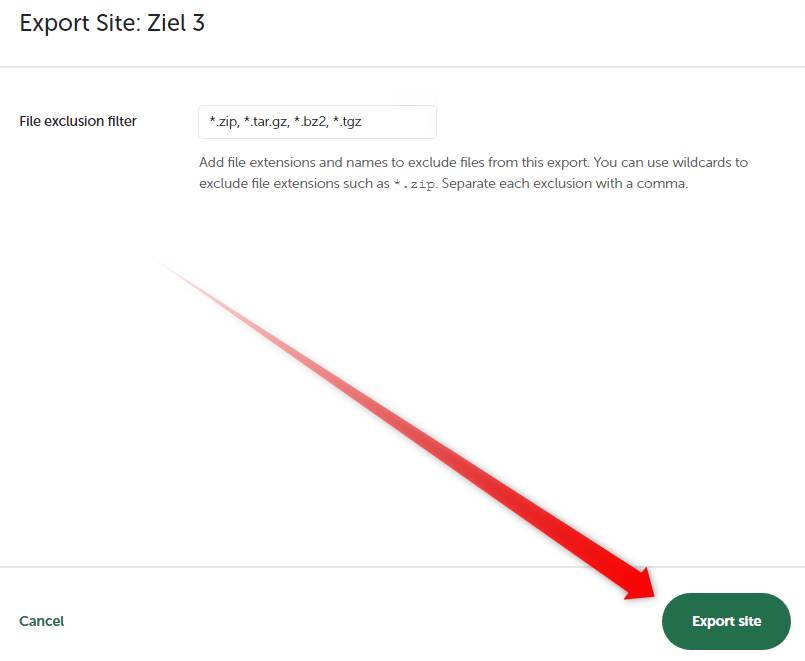
Zielordner auswählen, zum Beispiel Downloads
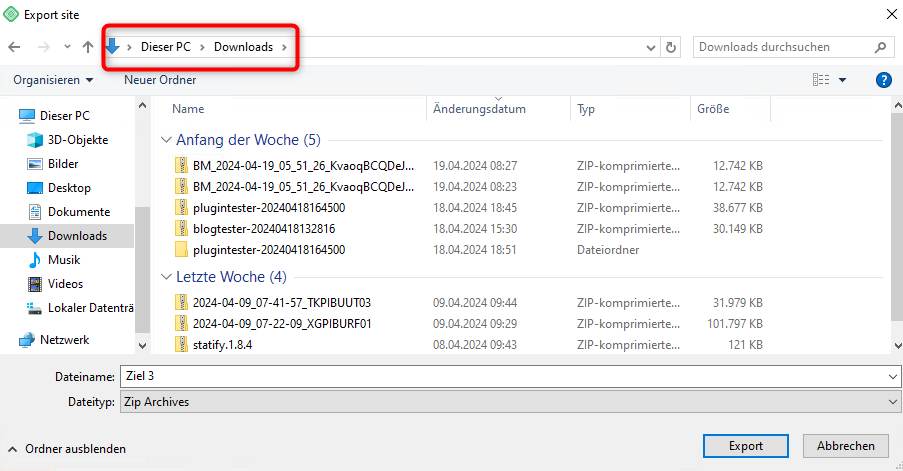
Merke dir den Ordner, in den du deine Local-WordPress-Datei herunterlädtst!
Local exportiert …
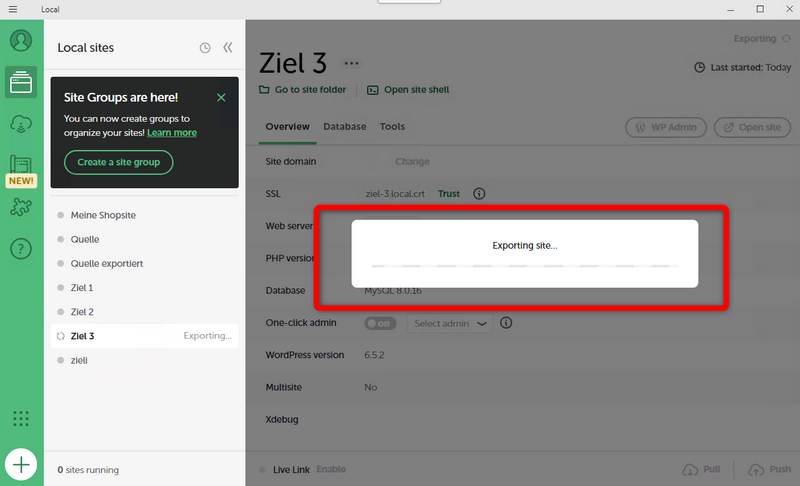
Jetzt ist die Local-WordPress-Datei heruntergeladen.
WordPress spiegeln
Um WordPress zu spiegeln gibt es zwei Möglichkeiten:
- Vor dem Export ein Migrations-Plugin wie Backup Migration installieren und damit WordPress auf einem anderen Server betreiben.
- Von Local zu einem zweiten Local umziehen.
So funktioniert die zweite Option: Von Local zu Local.
Ziel-Local öffnen und neue Site anlegen
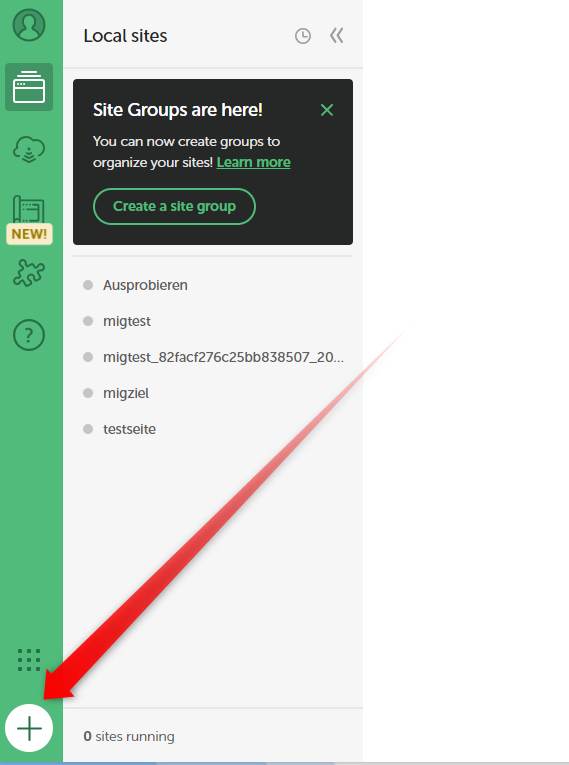
Option: Select an existing ZIP auswählen
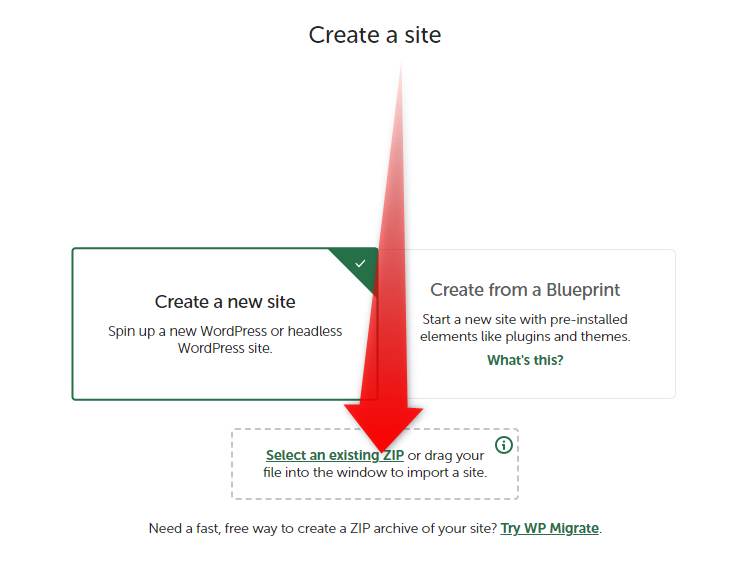
Die ZIP-Datei im Ziel-Local auswählen
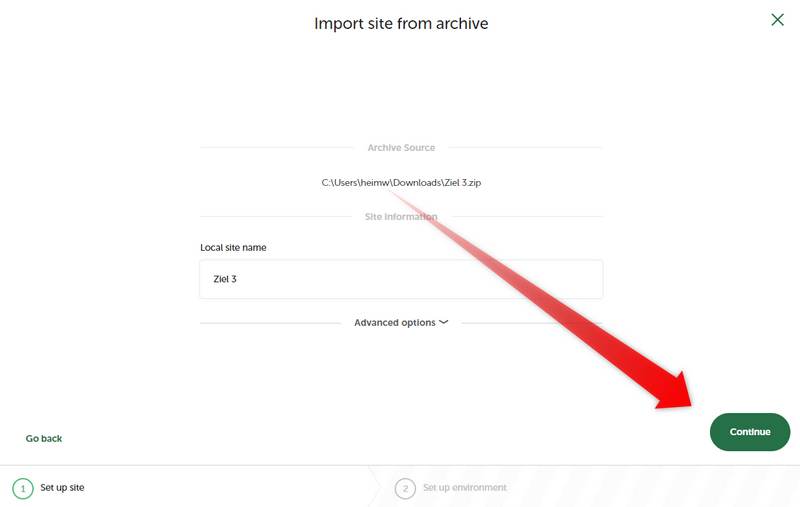
Einstellungen übernehmen …
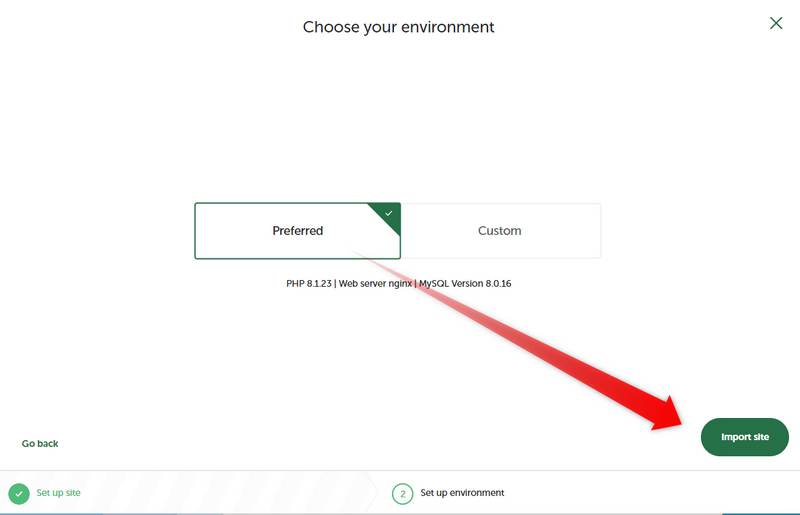
Das Ziel-Local kreiert die Site
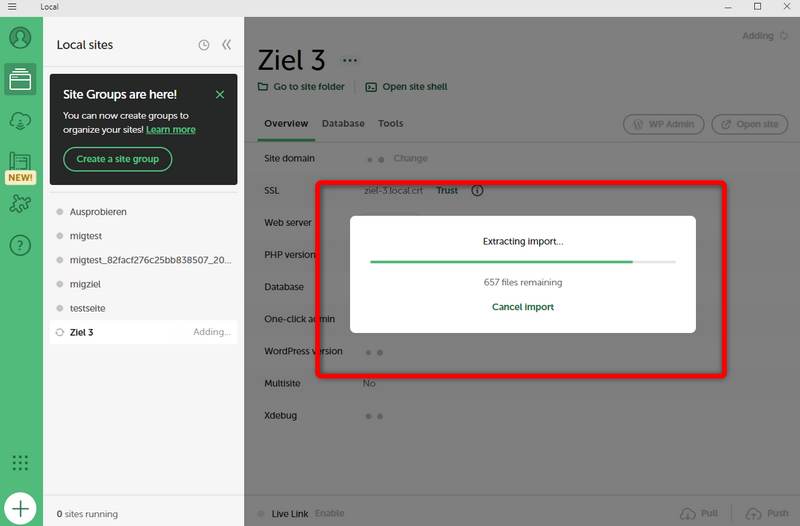
Vergleich: Local vs XAMPP
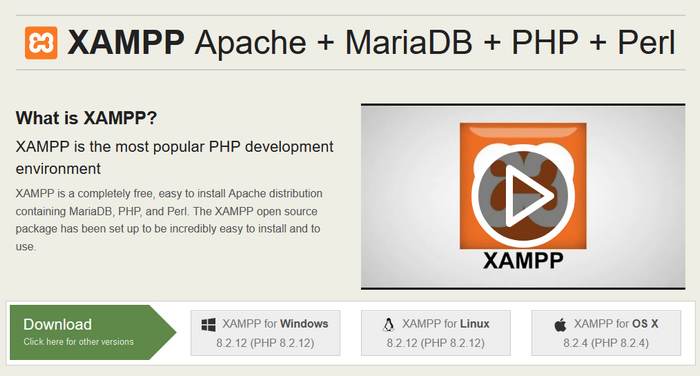
Ein Alternative zu Local nennt sich XAMPP. Das Kürzel steht für
- X-beliebiges Betriebssystem (Windows, Linux oder OS X)
- Apache-Server
- MariaDB-Datenbank
- PHP
- Perl
Gemeinsamkeiten von Local und XAMPP
- Beide sind lokale Entwicklungsumgebungen
- Beide sind kostenlos
- Beide sind für unterschiedliche Betriebssysteme verfügbar
Unterschiede von Local und XAMPP
- Local funktioniert nur mit WordPress, XAMPP auch mit anderen CMS, zum Beispiel Joomla, Drupal oder Typo3
- XAMPP ist in manchen Sachen flexibler, die Einarbeitungszeit ist allerdings höher
- Local funktioniert problemlos mit Apache oder NginX, XAMPP ist für Apache konzipiert.


Schreibe einen Kommentar