Die WordPress-Navigation ist ein Abenteuer. Bist du verwegen? Bist du tapfer genug, um verschlungene Pfade voller Gefahren zu erkunden? O kühner Held, dann tritt ein in das große Abenteuer!
Navigation bearbeiten
Zur Navigation finden
Wo geht es zur Navigation, beziehungsweise den Navigationen? Öffne zunächst den Website-Editor.
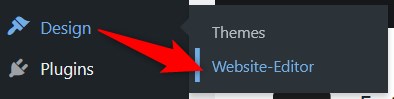
Anschließend wählst du den ersten Punkt aus: Navigation.

Ein WordPress-Theme bietet dir mehrere Navigationen an. Zunächst musst du das Navigations-Menü auswählen, das du bearbeiten möchtest.

Leider sind die Namen der Navigations-Menüs nicht sehr aussagekräftig. In der Regel befindet sich das Hauptmenü ganz oben in der Liste.
Navigation umbenennen

Das Handling der Navigations-Menüs ist in WordPress ziemlich kompliziert und es kommt leicht dazu, dass du aus versehen die falsche Navigation bearbeitest oder zuweist. Ein Tipp, um nicht wahnsinnig zu werden: Wenn du die richtige Navigation gefunden hast, klicke auf das Ampel-Icon (die drei Punkte untereinander) und dann auf Umbenennen. Dann vergibst du der Navigation einen aussagekräftigen Namen. Der Name dient nur der internen Verwaltung und wird deinen Besuchern nicht angezeigt. Im Beispiel hab ich den Namen „Meine Hauptnavi“ vergeben

Leicht macht es einem WordPress nicht, die Navigation zu öffnen. Das sind die nächsten Schritte:
- Die entsprechende Navigation ist ausgewählt.
- Weiter geht es mit einem Klick auf die weiße Fläche im Hauptfenster.

Anschließend klickst du links oben auf das Icon mit der „Treppe“, um die Listenansicht zu öffnen.

So gelengst du schließlich zu den einzelnen Menüpunkten:
- Die Listenansicht ist geöffnet.
- In der linken Seitenleiste ist die Navigation angewählt.
- In der rechten Seitenleiste ist das Register Block angewählt.
- In der rechten Seitenleiste kannst du nun unter Menü die einzelnen Menüpunkte bearbeiten.
Menü bearbeiten

Du hast nun verschiedene Möglichkeiten, ujm das Menü zu bearbeiten.
- Klicke neben einem Menüpunkt das das „Ampel“-Icon, um dir weitere Optionen anzeigen zu lassen
- Klicke auf das Plus-Zeichen, um neue Punkte hinzuzufügen.
Außerdem kannts du über Drag & Drop verschiedene Menü-Ebenen anlegen.
Die erste Menü-Änderung

In einem frischen WordPress, bevor du an der Navigation geschraubt hast, hat WordPress den Block Seitenliste in der Hauptnavigation angezeigt. Das hatte freundlicherweise zur Folge, dass alle neu von dir angelegten Seiten sofort in die Navigation übernommen wurden. Diese „Spielregel“ ändert WordPress, sobald du Veränderungen im Navigationsmenü vornimmst. Ab jetzt heißt es:
„Dieses Navigationsmenü zeigt die Seiten deiner Website an. Wenn du es bearbeitest, kannst du Seiten hinzufügen, löschen oder neu anordnen. Allerdings werden neue Seiten nicht mehr automatisch hinzugefügt.“
Sobald du auf den blauen Button Bearbeiten geklickt hast, richtest du die Menüpunkte in der Navigation selbst ein.
Navigations-Links einfügen

Zur Bearbeitung des Menüs hast du verschiedene Möglichkeiten. Eine führt über das Pluszeichen. Die Vorgehensweise:
- Klicke auf das Pluszeichen
- Optional: Wähle den Block Seitenlink aus. Damit verlinkst du auf eine bestimmte Seite deiner Website.
- Optional: Wähle den Block Individueller Link aus. Damit verlinkst du auf eine beliebige URL deiner Website oder eine externe URL
- Optional: Wähle den Block Kategorie-Link aus. Damit verlinkst du auf eine Kategorie deiner Website.
- Optional: Wähle den Block Untermenü aus. Damit legst du ein Untermenü an.
Nach Links kannst du auch suchen.
Beispiel: Wähle zunächst Kategorie-Link aus. Dann blendet dir WordPress einige Kategorien-Links als Vorschläge ein. Falls der gewünschte nicht dabei ist, gib den Namen oder die ersten Buchstaben des Namens in das Suchfeld ein.
Nach Abschluss klickst du oben auf Speichern, damit WordPress die Änderungen im Navigationsmenü übernimmt.
Links mit Drag and Drop verschieben

Im Beispiel wurde der Kategorie-Link WooCommere mit dem Pluszeichen erzeugt. Dieser Link befindet sich auf der Ebene des Hauptmenüs, soll aber ins Untermenü von Meine WordPress-Frage. Mit Drag and Drop ist der Job schnell erledigt.

Jetzt ist die Navigation korrekt, die Menüs das Untermenü sind am richtigen Platz.
Hover-Effekt für die Navigation
Wenn du das Plugin Twentig installiert hat, kannst du die Navigation des Themes Twenty Twenty-Four oder Twenty Twenty-Five noch ein bisschen aufpeppen.

Mit Twentig kannst du einen Hover-Effekt erzeugen und die Benutzerfreundlichkeit deiner Navigation verbessern: Beim Überfahren mit der Maus wird der Menüpunkt optisch hervorgehoben. Diesen Effekt siehst du in der Navigation von standardthemes.
Den Hover-Effekt richtest du über Website bearbeiten ein.

- Klicke links oben auf das Icon mit der „Treppe“, um die Listenansicht und damit die linke Seitenleiste zu öffnen.
- Klicke in der linken Seitenleiste auf den Block Navigation.
Anschließend wechselst du von der linken in die rechte Seitenleiste.

- Wenn du in der rechten Seitenleistenach unten scrollst, findest du den Punkt Link style, dahinter ist ein dezentes tw-Icon zu sehen, das Kürzel steht für das Twentig-Plugin. Wenn Link Style Tw fehlt, hast du Twentig nicht installiert (oder noch nicht aktiviert)
- Jetzt wählst du aus dem Drop-down-Menü deinen bevorzugten Hover-Style. Der Hover-Style, den ich für Standradthemes.de eingesetzt habe, nennt sich Box.
Das Template ändern?
Wenn ein User nun eine Kategorie auswählt, werden sämtliche Beiträge dieser Kategorie angezeigt. Für die Optik verantwortlich ist dabei das Template Alle Archive. Dieses Template kannst du noch anpassen – oder auch so lassen.
Die Sache hat nämlich einen Haken: Das Template Alle Archive wird, je nach Theme, für verschiedene Aufgaben eingesetzt. Es ist ein sogenanntes Fall-Back-Template. Wo ein anders Template fehlt, springt das Template Alle Archive ein.
Neue Beiträge auf Standardthemes.de

Hast du die Navigation im Griff?
Wenn du eine Frage oder eine Anmerkung hast, schreib einfach einen Kommentar.

Schreibe einen Kommentar